List of work sets
Depending on the screen resolution, the tool bar at the top of the page may not display all the options introduced here. In this case, on the right of the tool bar you will see a  button which contains the additional tools.
button which contains the additional tools.
Filter
The work sets list can be filtered to display only a part of information.
For that purpose, click on "Filter" in the tool bar at the top of the page in order to access to the filter settings.
Select the content of a setting by clicking on  , cancel the selection by clicking on
, cancel the selection by clicking on  .
.
The "Topology" field allows you to choose whether the intuitive input will search in the "Code" and / or "Description" zones. Two buttons are available below on the left hand side of the input field :
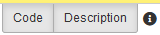
You can check each of them individually to select the search fields.
The filter can be reset to its default values by clicking "Reset".
Zone |
la liste contiendra |
Number |
the set corresponding to the number input |
Topology |
the sets linked to this topology |
Search in the tree structure |
the sets linked to the topology and these linked to the children topologies of the selected one |
Destination department |
the sets intended to the selected department |
Type of works |
the sets linked to this type of works |
Keyword |
the sets containing the keyword input |
Type |
the sets corresponding to the selected type(s). In the repetitive sets case, you can also filter in order to the periodicity. |
Only the functional work sets |
Yes : only the sets assigned to a functional family No : only the sets not assigned to a functional family Indiffere : all the sets. |
Functional class |
the sets assigned to topologies in the selected functional class |
Search in the tree structure |
the sets assigned to topologies in the selected functional class and it's subclasses |
Status |
the sets corresponding to the ticked status |
Click on "OK" to apply the filter.
Create
- A work set : create a work set attached to a topology.
- A functional process : create a work set attached to a functional class.
- Work orders : create the quick report of the first available work order associated with the selected work set.
Consult
Select a work set in the list and click on "Consult" to access to its content.
Click on "Back" to come back to the list.
Modify
Select a work set in the list and click on "Modify" to access its content.
For the input areas designation of the set, see Create a work set.
The modifications made on a work set will be applied to the next generated work orders as well as the existing "To be scheduled" and "To be done" work orders.
Click on "OK" down the page to save the changes.
Delete
Select a work set in the list and click on "Delete".
The work set can't be deleted if it has already been started and generated one or more WO.
Copy
Select a work set in the list and click on "Copy" to create a copy of this work set.
Assign
Select a functional work set in the list and click on "Assign" to assign the work set to all the equipments of the functional class.
Start
To start a work set, select it and click on  .
.
Suspend
To suspend a work set, select it and click on  .
.
A suspended work set can be restarted by clicking on "Start" (see overhead).
Stop
To stop a work set, select it and click on  .
.
A work set stop is definitive.
Print the validity labels
Select a work set and click on "Print the validity labels" to generate a pdf file with the label used to check the work set.
Several formats are available, they correspond to the label size (the content depends on the label size).