Work orders list
Depending on the screen resolution, the tool bar at the top of the page may not display all the options introduced here. In this case, on the right of the tool bar you will see a  button which contains the additional tools.
button which contains the additional tools.
Filter
The WO list can be filtered to display only a part of information.
For that purpose, click on "Filter" in the tool bar at the top of the page in order to access to the filter settings.
Select the content of a setting by clicking on  , cancel the selection by clicking on
, cancel the selection by clicking on  .
.
The "Topology" field allows you to choose whether the intuitive input will search in the "Code" and / or "Description" zones. Two buttons are available below on the left hand side of the input field :
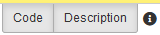
You can check each of them individually to select the search fields.
The  button available on the right side of the topology field allows you to trigger the bar code scanner if your device is equipped with a camera.
button available on the right side of the topology field allows you to trigger the bar code scanner if your device is equipped with a camera.
By default all the filtering areas aren't shown, but you can select them by clicking on  .
.
Choose the "Full" or "Custom" filter.
"Custom" will let you select the areas you want to filter with by clicking on "Add" or remove all the areas by clicking on "Clear".
The filter can be reset to its default values by clicking "Reset".
Area |
The list contains |
Number |
the WO corresponding to the filled in number |
Keyword |
the WO which contain the keyword(s) intput |
Internal number |
the WO corresponding to the filled in number |
Status |
the WO corresponding to the ticked status |
Date |
the WO corresponding to the selected period |
According to the dates of |
the selected period will be applied to the selected dates |
Includes late work orders |
includes WOs not done yet with those corresponding to the selected period |
Topology |
the WO linked to this topology |
Search in the Tree Structure |
to WO linked to the topology and those linked to the children topologies of the selected one |
Take into account the movement of topologies |
the WO linked to the topologies that where available at the selected period |
Type of works |
the WO corresponding to the selected type of works |
Topology stopped |
With and without : all the WO With : only the WO with a stop input Without : only the WO without stop input |
Linked to a work set |
Yes : only the WO linked to a work set. If you select a work set in the area on the right, only the WO linked to this work set appear No : only the WO which aren't linked to a work set Indiffere : all the WO |
Worksite |
Yes : only the WO linked to a worksite. If you select a worksite in the area on the right, only the WO linked to this worksite appear No : only the WO which aren't linked to a worksite Indiffere : all the WO |
Requested by |
WO requested by the selected staff member |
Manager |
WO managed by the selected staff member |
Operator |
the WO attributed or done by the selected operator |
Operator's department |
the WO whose at least one operator is linked to the selected department |
Search in the Tree Structure |
the WO whose at least one operator is linked to the selected department or to the children departments |
Requesting department |
the WO coming from the selected requesting department |
Search in the Tree Structure |
the WO coming from the selected requesting department and to the children departments |
Destination department |
the WO destined to the selected department |
Search in the Tree Structure |
the WO selected destined to the selected department and to the children departments |
Functional class |
the WO linked to a topology which belongs to the selected functional class |
Search in the Tree Structure |
WOs linked to topologies in the selected functional class and those linked to topologies in subclasses of the selected one |
Symptom |
the WO whose the symptom corresponds to the selected one |
Cause |
the WO whose the cause corresponds to the selected one |
Remedy |
the WO whose the remedy corresponds to the selected one |
Subcontractor |
the WO in which the selected subcontractor is intervened |
Criticality topology |
the WO linked to the topologies corresponding to the criticality level selected |
Nature of operations |
the corresponding WO to the selected nature of operations |
Analytical section |
the corresponding WO to the selected analytical section |
Contract |
the WO linked to the selected contract |
Site |
the WO linked to the selected site |
Work request accepted by |
the WO coming from an accepted WR by the selected staff |
Configurable fields |
if the WO contain configurable fields, they appear in this section |
- The filters can be saved by clicking on the button
 .
. - You can modify a filter name by selecting it in the list and by clicking on
 .
. - If you modify the settings of a selected filter, save them by clicking on
 .
. - Delete a filter from the list by selecting it and clicking on
 .
. - Add a widget on the home screen corresponding to the selected filter by clicking on
 .
. - It is possible switch between PC view and the view adapted to the phones by clicking on
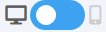 .
.
Click on "OK" to apply the filter.
Two search zones are available on top of the list :
- top left zone : the input text will be searched throughout th whole database.
- top right zone : the input text will be searched in the displayed list (filtered).
Delay calculation :
- the WO is "To be scheduled"' : delay = today - scheduled start date ("Scheduling" tab of the WO).
- the WO is "To be done" : delay = today - date of the first scheduled operation.
- the WO is "In progress" : there is no delay.
Create
- A work order : create a new work order. For the description of a work order creation, consult Create a Work Order.
- Quick report : open the quick report of the currently selected work order. To know how to create a report, consult Inputting a quick report.
Consult
Select a WO in the list and click on "Consult" :
- The work order : opens the selected work order.
- The order n° NNNN : opens the order with the indicated number (an order associated with the work order must exist).
Click on "Back" to come back to the list.
Modify
Select a WO in the list and click on "Modify" to access to its content.
You can edit multiple work orders at a time (select each relevant WO) :
- "General" tab : "Destination department", "Manager", "Nature of operations" fields.
- "Scheduling" tab : "Scheduled start date" and "Scheduled end date", as well as adding / modifying / deleting operations.
- "Configurable fields" tab : the configurable fields content where applicable.
Multiple edition of work orders is only possible with no more than 50 selected work orders at a time.
For the input areas description of the WO, consult Create a Work Order.
Click on "OK" down the page to save the changes.
Delete
Select a WO in the list and click on "Delete".
The work order can't be deleted if its status is done or validated.
Copy
Select a WO in the list and click on "Copier" to create a copy of this work order.
- Print : generates a pdf file containing the selected work order(s).
- The validity labels : generates a pdf file containing the label used to check the execution of the work set (only usable with work orders from a work set).
- The work orders list : generates a pdf file containing the list of work orders.
- The visiting report : generates a pdf file containing the visiting report.
Mark as completed
Select one or several WO in the list and click on "Mark as completed" to change the WO status to "Done".
Choose the date/hour of completion and tick the "Mark operations as completed" box if you want the scheduled operations in the WO marked as completed.
It is also possible to automatically create an operation by ticking the "New completed operation" box :
- Select the operator.
- Choose the engineering time (operation duration) HH:MM
The newly created operation will be set to end at the date/hour specified overhead.
The WO completion date will be the overhead entered date only if the WO doesn't contain any already done operation.
Click on "OK" to confirm the completion.
Validate
Select one or several WO in the list and click on "Validate" to switch WO in the status "Validated by the overseer".
An alert message asks you to confirm the approval.
If the work orders contains stock movements, you will be asked if you want to add topology-items links to fill the bill of materials
Attention, a validated work order can't be modified. Only the users who have the right to "Invalidate" can modify the work order status.
Click on "OK" to confirm.
Invalidate
Select a WO in the list and click on "Invalidate" to come back from the status "Validated by the overseer" to "Done". You must invalidate one WO at a time.
Reduce the work order state
Select a WO in the list and click on "Reduce the work order state" to come back to the previous state. You must reduce the WO state one WO at a time.
Send by e-Mail
Select a WO and click on "Send by e-Mail" to send it.
By default the e-mail addresses of the operators present in the work order are suggested, you can click on "Other" to write the address(es) of the recipient(s).
Warning, if you select "Other" the attachments of the WO will not be added to the mail (for confidentiality, to avoid accidental sending of documents).
Matching WR / WO
This tool allow you to match a work order with an existing work request.
Only "Pending" work requests can be matched with a work order on the same topology.
Select the work order to match and click on "Matching WR/WO".
Select the work request matching the work order and click on "OK".