Create a Work Order
For the selection areas, click on  to choose a value, on
to choose a value, on  to empty the area.
to empty the area.
The  button available on the right side of the topology field allows you to trigger the bar code scanner if your device is equipped with a camera.
button available on the right side of the topology field allows you to trigger the bar code scanner if your device is equipped with a camera.
The "Topology" field allows you to choose whether the intuitive input will search in the "Code" and / or "Description" zones. Two buttons are available below on the left hand side of the input field :
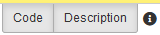
You can check each of them individually to select the search fields.
- Status : status of the work order, during the creation the work order is by default "To be scheduled".
- Number : number automatically attributed to the WO, during the creation the area displays "In progress".
- Internal number : specific number, optional area.
- Title : operation title.
- Topology : select the concerned topology.
- Requested by : select the responsible staff of the requester.
- Manager : select the WO manager.
- Type of works : select the WO type of works.
- Nature of works : select the nature of works done (for example "Mechanics" or "Electricity").
- Analytical section : select the analytical section to which the WO corresponds.
- Work site : if the WO has to be linked to a work site select it here. Once a work site has been selected you can consult it in a new tab by clicking
 .
. - Site : select the site to which the WO is linked.
- Contract : select the contract to which the WO is linked.
- Destination department : select the WO destination department.
- "Scheduling" Tab :
- Date of request : by default the date and hour of the WO creation, modifiable if it is necessary.
- Scheduled Start Date : date when the operation is supposed occur. If this date is passed and the work order is in the state "To be scheduled", it is considered as late.
- Scheduled End Date : by default the date and hour of the WO creation, modifiable if it is necessary.
- Scheduled Engineering Time : necessary time estimate to realize the operation.
- Operation to be done on Topology : allows to define the state of the topology necessary to realize the operation.
Note that the "Scheduled start date", "Scheduled end date" and "Scheduled engineering time" fields are not calculated nor changed by the software, the user has to change them if needed.
- "Operations" Tab :
You can add / modify / delete an operation.
Click on "Add" to access to the operation input.
- Operator : by default this area is filled in with the name of the staff currently connected. If it is necessary, you can select an other operator.
- Category of operation : if it is necessary select a category of operation.
- Start : start operation date and hour.
- End : end operation date and hour.
- Time spent : operation duration. The start, end and time spent fields are linked, if you edit one of these fields the others will change accordingly.
- Comment : optional comment linked to the operation.
- Operation : Scheduled or Done.
Click on "OK" to save the operation.
- "Topology stopped" Tab :
- Topology stopped : if the equipment is stopped at the event / operation moment, click on "Yes".
- Downtime date : date and hour when the equipment has been stopped.
- If the equipment is stopped and if it is different from the WO topology, you can specify the concerned topology.
- Restarting of the topology : if the equipment has been restarted due to the operation, click on "Yes".
- Restarting date : date and hour when the equipment has been restarted.
- "Symptom" / "Cause" / "Remedy" Tab :
- Symptom : select a symptom and complete the free text area if you want "Anomalies detected".
- Cause : select a cause and complete the free text area if you want "Detailed diagnosis".
- Remedy : select a remedy and complete the free text area if you want "Operation done".
- "Works to be done" Tab :
Click on the button "Add" to complete the list of works to be done scheduled in the WO.
Click on "OK" to save the line.
- "Movements" Tab :
You can add the needed stock items here.
Click on "Add".
- Item : select the reference of the item to add. Once an item is selected, you can click on
 to consult the item.
to consult the item. - Store : select the store from which one retract.
- Nature of the movement : by default at a WO creation the nature is "Reservation".
- Date : date and hour of movement.
- Quantity : amount of items of the movement.
- Unity : not modifiable, the storage unit is displayed to facilitate the quantity calculation.
- Field Name : optional description of the movement.
- Assigned a work order : these areas aren't used in WO creation.
Click on "OK" to save the movement.
- "Subcontractors" Tab :
Click on "Add" to ass a subcontractor invoicing line.
- Subcontractor : select a subcontractor.
- Cost of labour : amount of the labour.
- Cost items : amount of items.
- Reserves issued on : if a reserve is to be issued about the works done by the subcontractors, tick the box and select the date of the issue.
- For the following motive : if it is necessary detail the reason.
Click on "OK" to save the line.
- "Authorizations / Prescriptions" Tab :
It is possible to directly input the prescriptions or to select them by clicking on  .
.
The multiple selection of the prescriptions is possible.
Click on "Add" to add an authorization necessary to the WO realization.
Click on "OK" to save.
- "Signature" Tab :
This tab is not modifiable when you create a WO.
- "Document" Tab :
Click on "Add" to join attachments to the work order.
- "Geolocation" Tab :
If the equipment on which the input occurs allows it, you can click on "Use my current coordinate" in order to stock the coordinates place.
Otherwise, it is possible to input manually altitude / latitude / longitude information.
The button "Show on the map" opens Google maps at the place corresponding to the coordinates.
Click on "OK" to save the WO.