List of Items
Depending on the screen resolution, the tool bar at the top of the page may not display all the options introduced here. In this case, on the right of the tool bar you will see a  button which contains the additional tools.
button which contains the additional tools.
By default at the first opening the filter window is displayed.
The page "List of items" contains a search area under the tool bar, and in which you can input all or a part of the name or surname to find more easily an item.
Filter
The items list can be filtered to show only a part of the information.
Click on "Filter" in the tool bar in order to access filter settings.
Select the content of a setting by clicking on  , cancel the selection by clicking on
, cancel the selection by clicking on  .
.
The  button available on the right side of the topology field allows you to trigger the bar code scanner if your device is equipped with a camera.
button available on the right side of the topology field allows you to trigger the bar code scanner if your device is equipped with a camera.
The "Topology" field allows you to choose whether the intuitive input will search in the "Code" and / or "Description" zones. Two buttons are available below on the left hand side of the input field :
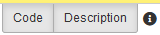
You can check each of them individually to select the search fields.
The filter can be reset to its default values by clicking "Reset".
Area |
the list contains |
Internal code |
the items corresponding the the code input |
Class |
the items of the selected group / class / sub-class |
Description |
the items where the description corresponds to the content input Use * as wildcard character |
Manufacturer ref. |
the items where the manufacturer reference corresponds to the content input Use * as wildcard character |
Supplier ref. |
the items where the supplier reference corresponds to the content input Use * as wildcard character |
Trademark |
the items where the trademark corresponds to the content input Use * as wildcard character |
Site |
the items referenced in the stores linked to the selected site |
Store |
the items referenced in the selected store |
Section / Block / Shelf / Storage Bin |
only the items at the selected place. The selection is possible only if you selected a store in the previous area. |
Keyword |
the items where at least one text area contains the input text Use * as wildcard character |
Analytical section |
the items attached to the chosen analytical section |
Linked to a topology |
Indiffere : all the items Yes : only the items linked to a topology. If you select a specific topology, only the items linked to this topology. No : only the items which aren't linked to a topology. |
Linked to a supplier |
Indiffere : all the items Yes : only the items linked to suppliers. If you select a specific supplier, the items linked to this supplier. No : only the items which aren't linked to a supplier. |
Managed in stock |
the items managed in stock |
Not managed in stock |
the items not managed in stock |
Archived |
the archived items |
Quantity |
the items where the quantity in stock corresponds to the criterion input |
WAP |
the items where the WAP corresponds to the criterion input |
Technical specifications |
the items having a technical data sheet where the technical specifications match the defined rules. Add / Modify / Delete rules with the corresponding buttons. |
- The filters can be saved by clicking on the button
 .
. - You can modify a filter name by selecting it in the list and by clicking on
 .
. - If you modify the settings of a selected filter, save them by clicking on
 .
. - Delete a filter from the list by selecting it and clicking on
 .
. - Add a widget on the home screen corresponding to the selected filter by clicking on
 .
.
Then click on "OK" to apply the filter.
Two search zones are available on top of the list :
- top left zone : the input text will be searched throughout th whole database.
- top right zone : the input text will be searched in the displayed list (filtered).
Create
Clicking on "Create" will allow you to "Create an item" or "Create a movement".
Selecting "Create a movement" will point you to the movement creation window with the selected item already filled.
Selecting "Create an item" :
For the selection areas, click on  to choose a value, on
to choose a value, on  to empty the area.
to empty the area.
- Sub class : select the sub class to which the item is linked.
- Internal code : according to the settings defined in Mainti, this code can be defined by the user (fill in the short identifier of your item) or automatically filled.
- Tag ID : automatically filled area containing the bar code identifier of the item.
- Manufacturer ref. : item reference at the manufacturer.
- Description : item complete description.
- Trademark : item trademark.
- Managed in stock :
- Yes : the item is taken into account for the total stock value calculation. It will also be possible to inventory the item.
- No : the item will be present in stock with a quantity but the item cannot be inventoried.
- "Informations" tab :
- Photo : click on "Choose a file" to add a picture of the item.
- Storage unit : select the unit used to realize the stock movements.
- Comment : free text area.
- "Topologies" tab :
Click on "Add" to add an item-to-topology link.
- Topology : select the topology to which the item is linked.
- Quantity : fill in the available quantity on this topology.
- Comments : free text area, for example to indicate where the machine part is situated.
Click on "OK" to save the link.
- "Accounting" tab :
- Accounting code : select the accounting code to which the item is linked.
- Analytical section : select the analytical section to which the item is linked.
- "Procurement" tab :
For each site, you can define by clicking on  :
:
- Alert Threshold : quantity below which the item appears in the items to order list.
- Maximum Quantity : usual quantity in stock. If the quantity is inferior to the alert threshold, you have the possibility to order maximum quantity - actual stock.
- Minimum quantity : this information is not used anymore and can be overlooked.
Click on "OK" to save the values.
- "Localisation" tab :
Click on "Add" to define an item-to-store link.
- Store : select the store with which one the item has to be linked.
- Section / Block / Shelf / Storage bin : if it is necessary, define the localisation infirmation of the item in the store.
Click on "OK" to save the item-to-store link.
- "Suppliers" tab :
Click on "Add" to define an item-to-supplier link.
- Supplier : select the supplier where you take the item.
- Supplier ref. : by default the area is filled in with the manufacturer reference, modify if it is necessary (if your supplier identifies differently the item).
- Currency : the area is automatically filled in with the currency defined in the supplier sheet.
- Ordering unit : unit used to order at the supplier.
- Description : by default the area is filled in with the item description, modify if it is necessary (if your supplier designates differently the item).
- Trademark : by default the area is filled in with the item trademark, modify it if it is necessary.
- Minimum quantity : minimum order quantity imposed by the supplier.
- Date price : date when the filled in price has been obtained in the sheet.
- Deadline (in days) : delivery item deadline.
- Price : supplier price, may be "single" or "per stage".
Single price : unit price excluding tax.
Price per stage : the "Qty between" field is not editable and will be filled automatically. Fill the "And" field with the upper interval quantity and fill the "U.P. excl. tax" field with the price. You can add as many intervals as needed by clicking on "Add". Tick any line and click on "Delete" to remove an interval.
Click on "OK" to save the item-to-supplier link.
- "Hazard symbol" tab :
Tick the hazard symbols which correspond to the item.
- "Document" tab :
Choose files to be added to this item by clicking on "Choose a file".
Click on "OK" to save the item sheet.
Consult
Select an item and click on "Consult".
When done, click on "Back" to get back to the list.
Modify
Select an item in the list and click on "Modify".
For the detail of the item sheet areas, see "Create" above.
Delete
Select an item in the list and click on "Delete".
The removal isn't possible if the item has been used.
Copy
You can quickly create similar items by using the copy function.
Select an item and click on the button "Copy".
A creation page of a new item and whose the areas are pre filled in with the selected item information opens.
For the detail of the item sheet areas, see "Create" above.
Movements
Select an article from the list then click on "Movements" to open this article's list of movements in a new tab.
Archive / Unarchive
An unused item can be archived if needed.
The stock quantity must be zero.
Select the desired item from the list and click "Archive".
After confirmation, the item will be shown in orange.
To unarchive an item, select it and click "Unarchive".
Print bar codes
- Tab "Selecting items" :
The list on the left contains the items which correspond to the selected filter, the list on the right contains the items for which you want to print the barcodes.
- Items:\ Group:\Class:\Sub-class : select the filtering mode of the items (by item or by group / class / sub-class)
- Internal code : search item(s) by its their internal code.
- Description : search item(s) by its description.
- Supplier : search item(s) by its supplier. The items assigned to the selected supplier appear.
- Topology : search item(s) by its topology. The items which are in the bill of material of the selected topology appear.
- Store : information about the storage location are printed on the labels if you select a store.
When the criteria are defined, click on the button "Search" to list the items.
Select an item for which one you want to print a barcode, and click on the button  to add it to the list on the right.
to add it to the list on the right.
Select an item in the list on the right and click on the button  to delete it from the list of labels to print.
to delete it from the list of labels to print.
Select an item in the list on the right and click on the button  to define the amount of labels to print for this item.
to define the amount of labels to print for this item.
- Tab "Print format" :
- Sheet of labels / thermal labels : select the support on which you want to print the barcodes. For the thermal labels, the areas below are replaced by the list of the available thermal formats.
- Layout : select the area of the labels sheet on which one print.
- Label format : select the format of the labels sheet on which one print.
- Invert selection : invert the areas selected on the right ("Layout of first page").
- Layout of first page : select individually which to print on the sheet.
Click on "Print" to start printing.