Create a WR
For areas with a selection click on  to choose a value, on
to choose a value, on  to empty the area.
to empty the area.
The  button available on the right side of the topology field allows you to trigger the bar code scanner if your device is equipped with a camera.
button available on the right side of the topology field allows you to trigger the bar code scanner if your device is equipped with a camera.
The "Topology" field allows you to choose whether the intuitive input will search in the "Code" and / or "Description" zones. Two buttons are available below on the left hand side of the input field :
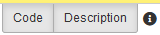
You can check each of them individually to select the search fields.
The  button available on the right side of the topology field allows you to trigger the bar code scanner if your device is equipped with a camera.
button available on the right side of the topology field allows you to trigger the bar code scanner if your device is equipped with a camera.
For the areas with a selection click on  to choose a value, on
to choose a value, on  to empty the area.
to empty the area.
- Date of Request : by default this area is not modifiable and contains the date and hour of the request input.
- Topology : topology concerned by the work request, can be mandatory according to the application settings.
- Topology stopped : if you select yes, the requester can input the date and hour when the topology has been stopped. It is also possible to select a topology different than the initial topology in oder to specify the stopped equipment.
- Analytical section : select the analytical section.
- Requested by : by default the area is filled in with the staff member which is currently connected.
- Editor : by default the area is filled in with the staff member which is currently connected.
- Destination department : destination department of the request, can be default filled in if the setting is defined in the application.
- Subject : request subject.
- Descriptive field : text area which allows to complete the request details.
- Urgency : request urgency. You can select a degree of urgency in the list, a deadline, or a date of operation.
- Tab Document : allows to add attachments to the work request (for example a photo).
- Tab Geolocation : allows to stock the location coordinates, if the device on which you input the WR is geolocated, you can click on the button "Use my current coordinates".
Click on "OK" down the page to save the WR.