Create an order
Select the content of a setting by clicking on  , cancel the selection by clicking on
, cancel the selection by clicking on  .
.
The  button available on the right side of the topology field allows you to trigger the bar code scanner if your device is equipped with a camera.
button available on the right side of the topology field allows you to trigger the bar code scanner if your device is equipped with a camera.
The "Topology" field allows you to choose whether the intuitive input will search in the "Code" and / or "Description" zones. Two buttons are available below on the left hand side of the input field :
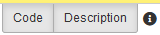
You can check each of them individually to select the search fields.
Click on "Create" to add an order.
- Status : indicates the order status.
- Internal number : optional area which allows to identify the order with an other number than the automatic one.
- Date of order : date of order writing.
- Expiration date : date beyond which the order isn't valid anymore.
- Market : if the order is assigned to a market, select it here.
- Site : site to which the order is related.
- Supplier : supplier where the order is placed.
- Currency : supplier currency, automatically filled in if the currency is specified in the supplier sheet.
- Accounting period : period where the period is assigned.
- Reference : optional text area to identify the order.
- Requested by : staff member who requests the order.
- Editor : staff member who writes the order.
- Addressee : if the supplier disposes of contacts, you can select here an addressee.
- "Items" Tab :
- Add / Insert : "Add" adds a line in last position, "Insert" adds a line after the selected line.
- "General" Tab :
- Type : select the type of line to add (Item / Service provided / Comment).
- Item / Service provided / Comment : fill in the area according to the selected type.
- Supplier ref. : automatically filled in if the item sheet contains the information.
- External reference : optional, it allows to specify an other item reference than the supplier's.
- Quantity : quantity of items to be ordered.
- Unity : automatically filled in if the item sheet contains the information.
- Unit price : automatically filled in from the item sheet, can be modified.
- Discount : discount in % or in value applicable on the line.
- VAT rate : automatically filled in from the supplier sheet, can be modified.
- Delivery date : tick the box if you want to specify a delivery date. When this date is exceeded, the order considered as "Late".
- "Assignments" Tab :
This tab is not accessible if the type of line is "Comment".
- Work Order : select the WO to which the line is assigned.
The effects of assigning a line are :
- if the line is of "Service provided" type, when the line is received the amount will be added to the subcontractor tab of the pertaining WO.
- if the line is of "Item" type the reception will have no effect on the pertaining WO (you will have to create an issue from stock).
- Investment : tick this box if the line is an investment.
- Topology : select the topology to which the line is assigned.
- Analytical section : automatically filled in if the information appears in the item sheet.
- Accounting code : automatically filled in if the information appears in the item sheet.
- Worksite : select the worksite to which the line is assigned.
Click on "OK" to save the order line.
- Consult / Modify / Delete : select a line and click on the operation you want.
- Organize : you can organize the order lines by selecting a line and clicking on
 or
or  .
.
- "General Information" Tab :
- Method of payment : automatically filled in if the information appears in the supplier sheet.
- Company Name : company name of the delivery site.
- Delivery address : address of the delivery site (these information appear on the order).
- "Supplier information" Tab :
- Address : supplier address, coming from the supplier sheet if the information are mentioned.
- Bank : banking information coming from the supplier sheet if the information are mentioned.
- "Comments" Tab :
- General comment : free text area (the content of this area appears by default on the order).
- Delivery claim : tick the box and detail the elements in the text area below.
- "Other costs" Tab :
Define here the general elements of the order as the down payment, the discount or the shipping.
- "Document" Tab :
Add attachments here. It is possible to join these documents if you want to send the order by email.
Click on "OK" to save the order.