Preventive workload
Depending on the screen resolution, the tool bar at the top of the page may not display all the options introduced here. In this case, on the right of the tool bar you will see a  button which contains the additional tools.
button which contains the additional tools.
By default at the first opening the filter window is displayed. Click on "OK" to display the default filtered list.
Filter
The preventive workload can be filtered to show part of the information only.
Click on "Filter" in the tool bar in order to access to the filter settings.
Select the content of a setting by clicking on  , cancel the selection by clicking on
, cancel the selection by clicking on  .
.
The  button available on the right side of the topology field allows you to trigger the bar code scanner if your device is equipped with a camera.
button available on the right side of the topology field allows you to trigger the bar code scanner if your device is equipped with a camera.
The "Topology" field allows you to choose whether the intuitive input will search in the "Code" and / or "Description" zones. Two buttons are available below on the left hand side of the input field :
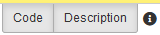
You can check each of them individually to select the search fields.
The filter can be reset to its default values by clicking "Reset".
Area |
the list contains |
Show |
- Work sets : only WO generated by work sets. - WO not from work sets : only WO not generated by work sets. - Indiffere : all the WO. |
Date |
the WO corresponding to the selected period. |
Topology |
the WO attached to the selected topologies. |
Search in the tree structure |
the WO attached to the selected topologies and the topologies beneath. |
Functional class |
the WO attached to topologies in the selected class. |
Search in the tree structure |
the WO attached to topologies in the selected class and it's sub-classes. |
Type of works |
the WO corresponding to the selected group / type of works. |
Destination department |
the WO destined to the selected department. |
Search in the tree structure |
the WO destined to the selected department and it's children departments. |
Worksite |
the WO linked to the selected worksite. |
- The filters can be saved by clicking on the button
 .
. - You can modify a filter name by selecting it in the list and by clicking on
 .
. - If you modify the settings of a selected filter, save them by clicking on
 .
. - Delete a filter from the list by selecting it and clicking on
 .
. - Add a widget on the home screen corresponding to the selected filter by clicking on
 .
.
Then click on "OK" to apply the filter.
Consult
Select a W.O. in the list and click on "Consult" to access to its content.
The selected W.O. will open in a new tab.
Operator present
Shows the colors used to display the WOs.
The planned implementation period is shown when a WO generated by a work set is supposed to occur on a certain week.